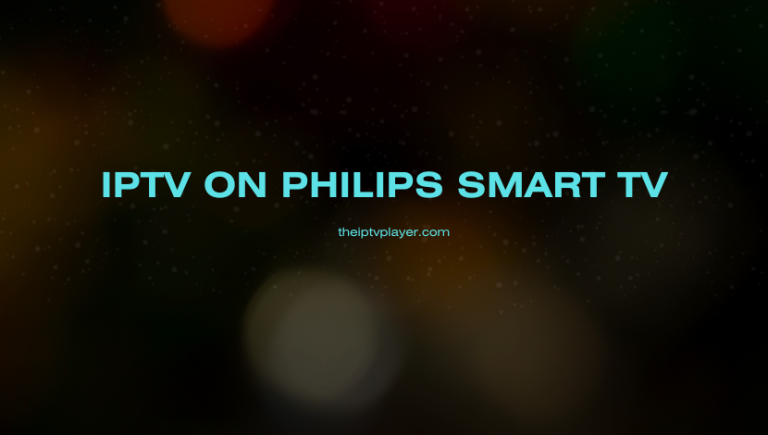Do you feel that you are spending too much money on streaming apps on your Philips TV? Then, consider subscribing to IPTV. With a single IPTV subscription, you can enjoy streaming 1000+ live TV channels and VODs on your Philips TV at an affordable price. You can download the IPTV Players on Philips Smart TV from its default app store. In this guide, you will learn the possible ways to watch IPTV on all Philips Smart TV models.
>> Secure Your Privacy <<
Using a VPN while streaming IPTV is essential because some providers may offer copyrighted content without the proper licenses. To protect yourself from potential legal issues, it is advisable to use a VPN. A VPN encrypts your internet connection and safeguards your data from spammers, trackers, government agencies, and more. In addition to providing security, a VPN allows you to access geo-restricted content effortlessly.
With numerous VPN services available online, we recommend trying NordVPN. Currently, you can sign up for NordVPN and receive a 74% discount plus three additional months for safer streaming.

Best IPTV Players to Download on Philips Smart TV
The Philips Smart TV’s app store has many IPTV players. Among them, we have shortlisted 5 best IPTV Players for your reference.
| Apps | Supported Format |
|---|---|
| Televizo IPTV Player | M3U URL and Xtream Codes API |
| GSE Smart IPTV Pro | M3U, XSPF, JSON, and Xtream Codes |
| Smart IPTV | M3U URL |
| OttPlayer | M3U URL |
| IPTVPlayer.io | M3U URL and Xtream Codes API |
How to Install IPTV on Philips Android TV and Philips Google TV
1. After connecting your Philips Android or Google TV to the WIFI, launch the Play Store on Philips Android TV.
- Philips Google TV users should select the Search for apps and games bar option under the Apps tab on the home screen.
2. Search for the GSE Smart IPTV Pro app.
3. Locate the official app and tap Install to add the app to Philips Android or Google Smart TV.
4. After installing, run the app and select the hamburger icon.
5. Choose Remote Playlists and select the + icon. Then, tap Add an M3U URL.
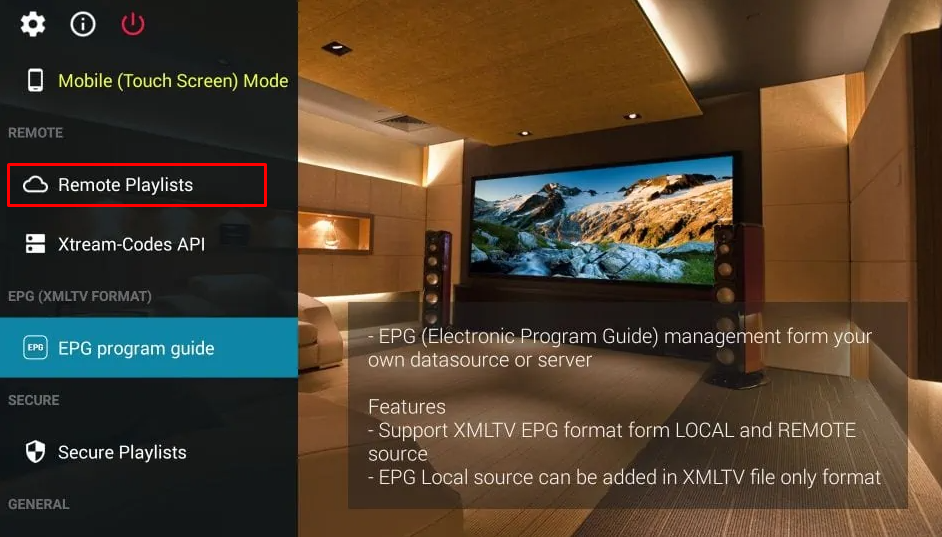
6. Enter your IPTV credentials to load your IPTV playlist.
7. Once loaded, stream the live TV channels or VODs on your TV.
Steps to Sideload IPTV Player on Philips Smart TV
If you can’t find the IPTV Player you intend to download on the Play Store, use the steps below to sideload the app on your device.
1. Get the Downloader for TV app on your Philips Android and Google Smart TVs from the Play Store. Then, go to Settings and turn on the Unknown Sources option for the Downloader for TV app.
2. Launch the Downloader for TV app on your Philips TV.
3. Enter the IPTV Player’s APK URL in the URL field and hit Download.
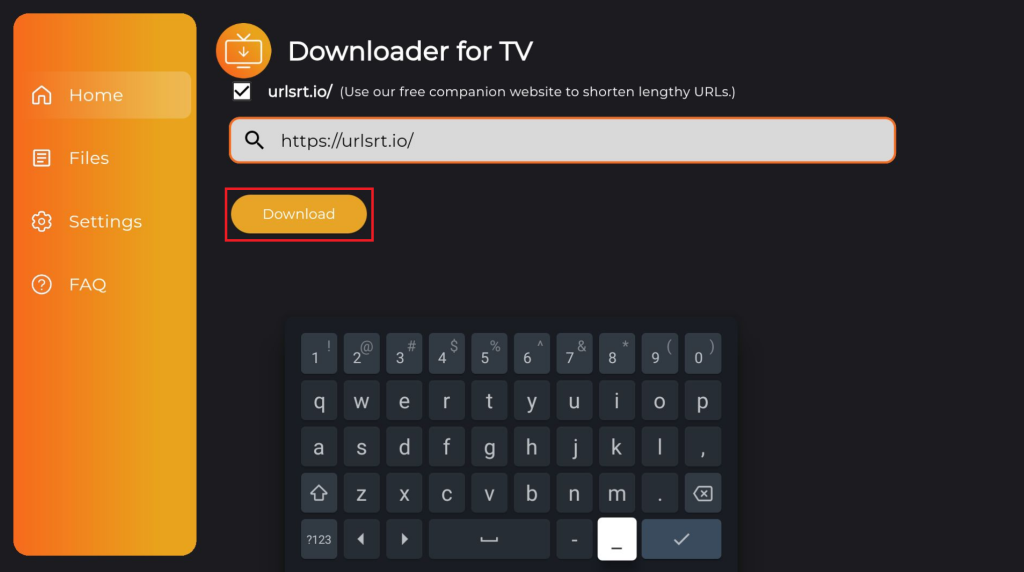
4. Once downloaded, click Install to add the app to your Philips Android and Google Smart TV.
5. After installing, launch the IPTV app and log in with your credentials to stream content.
How to Add IPTV Player on Philips Roku TV
1. Connect your Philips Roku TV to the WIFI.
2. Choose the Streaming Channels option from the home screen and click the Search Channels option.
3. Enter IPTV Smarters Player and select the app from the search results.
4. Tap the +Add Channel option to add the channel to your Philips Roku TV.
5. Once installed, run the app and select TV as your device.
6. Choose your desired login method and login with your IPTV Provider’s credentials.
7. Finally, play any content on the player and watch it on your Philips Roku TV.
How to Screen Mirror IPTV Player on Philips Smart TV
1. Connect your Philips Android, Google, or Roku TV and Android smartphone to the same WIFI.
2. On your Philips TV, turn on the screen mirroring option by navigating to Settings → System → Screen Mirroring → Screen Mirroring Mode → Always Allow.
3. Now, launch the IPTV app on your smartphone and log in with your M3U link or Xtream Codes credentials.
4. Choose the live TV channel or VODs that you want to stream on your TV.
5. Go to the Notification Panel on your Android and select the Cast/Smart Mirroring icon.
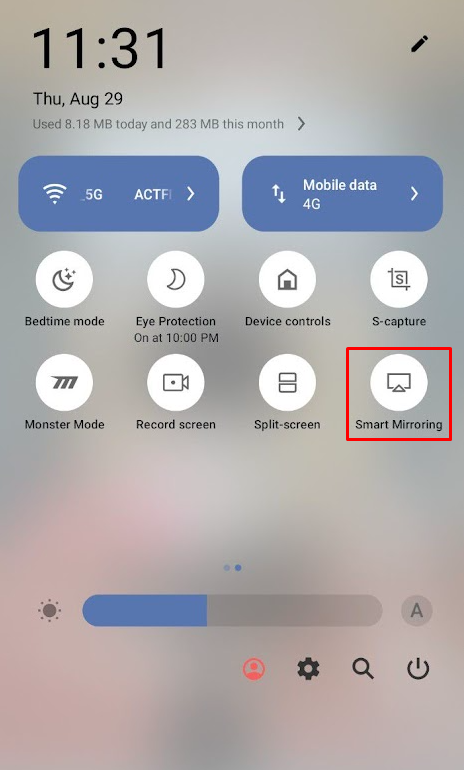
6. Choose your Philips TV name from the available devices. Finally, you can see the content on your TV.
How to AirPlay IPTV on Philips Roku TV
The AirPlay option is available only for the Philips Roku Smart TV. To AirPlay the app from your iPhone, refer to the steps below.
1. Enable the AirPlay option on your Philips Roku TV by going to Settings → Apple AirPlay and HomeKit → Enable AirPlay.
2. Ensure your Philips Roku TV and iPhone are connected with the same WiFi. Then, install any IPTV Player on your iPhone.
3. Open the IPTV app on your iPhone and enter your provider’s playlist link. Then, play your desired content on the IPTV Player.
4. Go to the Control Center and hit Screen Mirroring.
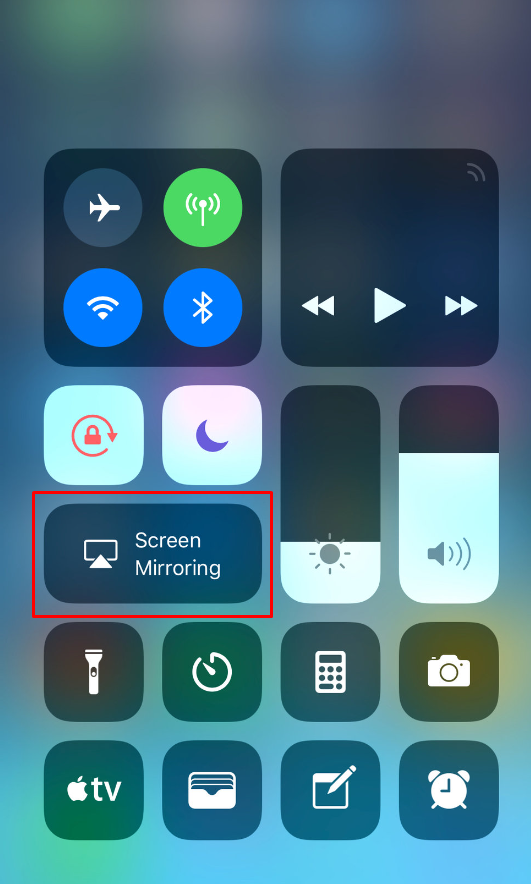
5. Choose your Philips Roku TV name from the available devices. That’s it. Now, you can see your smartphone’s screen, along with the content on the big screen.
How to Watch IPTV on Older Models Philips Smart TV
1. On your Philips TV, go to the home screen and access the Philips App Store.
2. Look for Net IPTV in the search bar and hit Install to download the app.
3. Once installed, launch the Net IPTV app on your TV and take note of the MAC address displayed on the screen.
4. Visit the Net TV’s activation website [https://netiptv.eu/Payment] and enter the required details. Finally, subscribe to your desired plan to access the app on your device.
5. On your PC, open a browser and visit the Net IPTV’s activation website at [https://netiptv.eu/Upload].
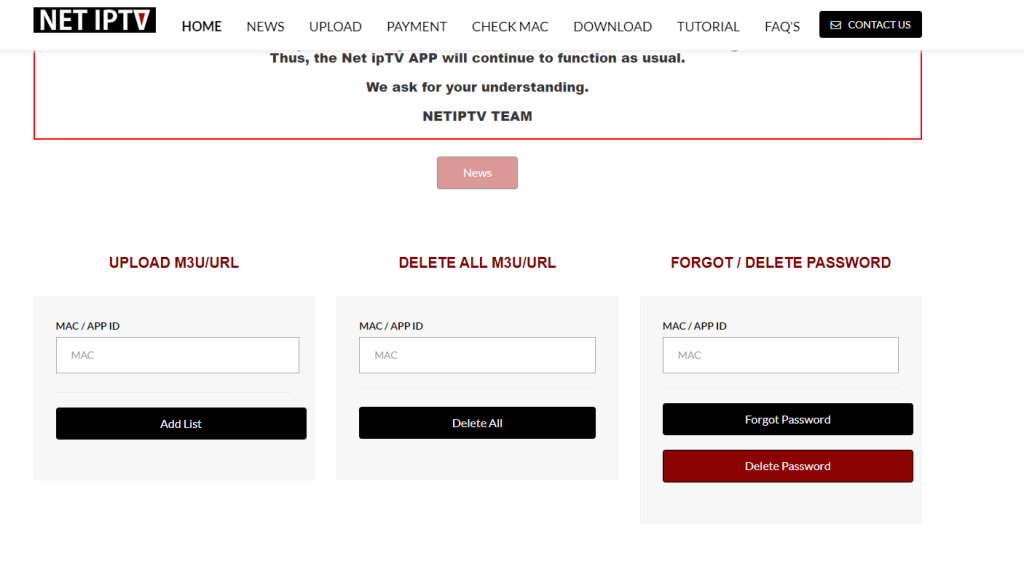
6. Enter the MAC address under the UPLOAD M3U/URL section, then click on the Add List button.
7. Set up a password to secure your playlist.
8. After setting the password, input the M3U URL and select the option Add All List.
9. Restart the Net IPTV app, and enjoy streaming your preferred content on your Philips TV.
Frequently Asked Questions
Yes. You can download the Smart IPTV app on Philips Google TV from the Play Store.